LoginBridges give useful actions to make managing your profiles easier
1. Start a profile
To start a profile, simply click the Start button, and LoginBridges will launch your profile right away.

2. Stop a launching profile
You have two options for stopping a profile from launching.
Option 1: Simply click to the closing icon from the active profile.
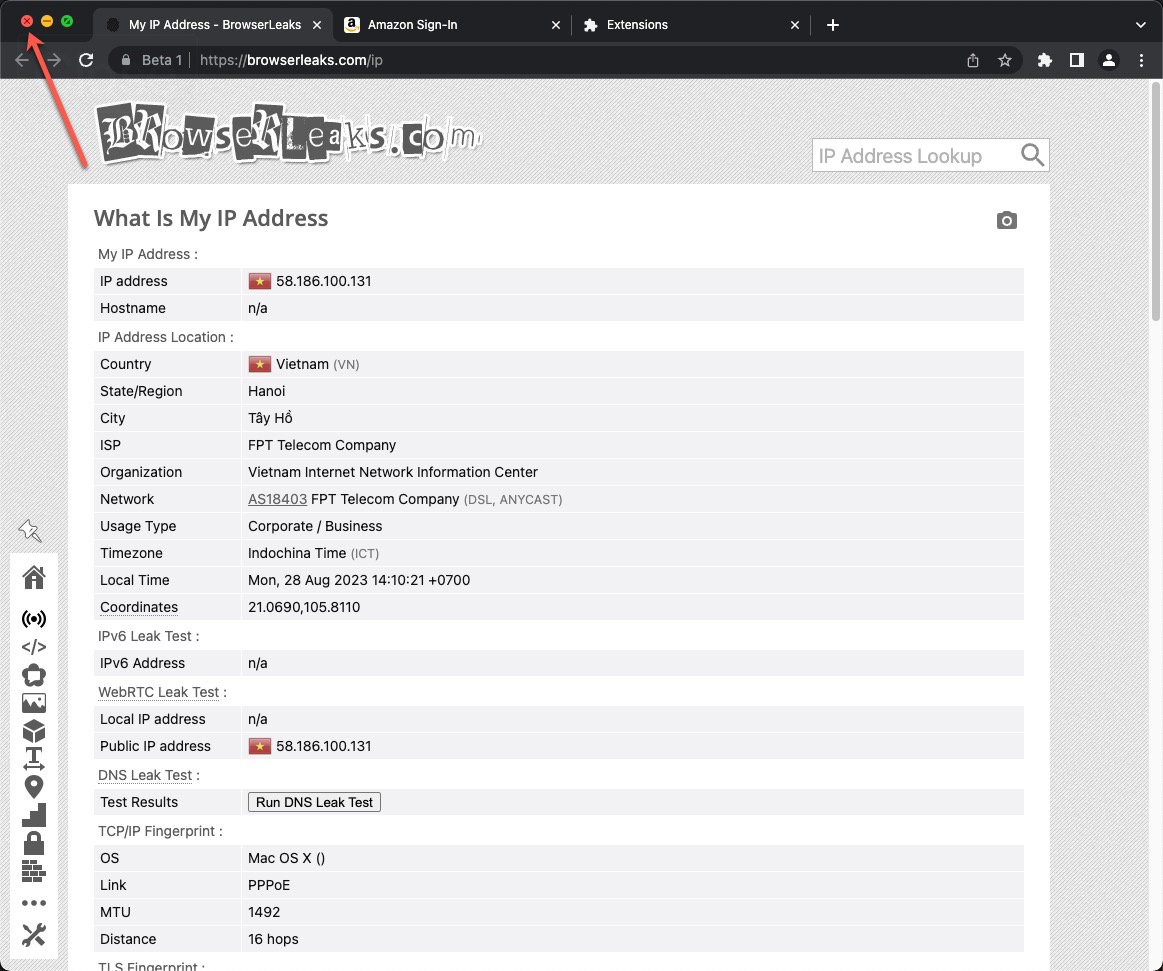
Option 2: click to the Stop button in LoginBridges.

3. View profile settings
When you hover over the profile name, you will see a button called Details; clicking on this button will allow you to view the information of your profile.

You may also Edit the profile configurations or Start your profile from the details screen.

4. Edit profile settings
If you want to change your existing profile fingerprints, simply click the Edit button to change your browser’s fingerprint settings.

Now, LoginBridges will show all editable settings and you can modify them and click to Update to apply your changes or Cancel to quit the Edit screen

5. Clone a profile
Loginbridges offers a quick way to clone a profile; all you have to do is click the Clone button and wait for the app to finish your request.

6. Manage group(folder)
LoginBridges allows you to manage profiles in groups (folders) to make it easier to manage them.
6.1. Create new folder
To create a new folder, click the Folders button first.

Now, click New folder, provide a name for your folder, and then click Add.

LoginBridges will show you a message when your folder is created.

6.2. Add profile to a folder
If you wish to add/update your profile’s folder, click Add to folder first.

Now, select your folder and click to Update.

7. Clear cache
The browser will save cache to let you explore the web more quickly. However, this functionality may limit you to only seeing outdated data. As a result, you may need to clear cache to get the most recent data.
To delete your profile’s cache, simply click the Clear cache button, LoginBridges will delete the cache immediately for you.

8. Manage cookies
LoginBridges make it simple to import and export cookies.
8.1. Export cookies
To export all of your profile’s cookies, click the Export cookie button and wait for the app to process your request.

8.1. Import cookies
Before start, You must prepare a cookies file in json format. Now click to Import cookie.

And choose your cookie .json file and click to Import.

9. Delete profile
To delete your profile, click to button Delete first.

The app will display a confirm box to ensure that you wish to proceed with your selection. If you want to delete your profile, click Delete.

Note
Please keep in mind that you cannot retrieve a deleted profile.