When you click Create New, LoginBridges will allow you to create several proofs of your fingerprint. Read the explanation below carefully to understand about and comprehend these settings.
1. Base profile information
When creating a new profile, you must provide some basic information such as:
- Name (1): Enter your profile name.
- Folder (2): Choose a group for this profile.
- Notes (3): Add your custom note.
- Operating system (4): Choose an operating system that you want.
- OS Version (5): Choose a valid version for your selected OS.
- Browser (6): Choose a browser. We currently only support Chrome.
- User-agent (7): We establish a User-agent based on your selected Operating System by default, however you can modify it if you have a valid User-agent. If you are unsure about your User-agent, use the default setting or click to Random button to generate a new User-agent.

2. Advanced settings
In addition to the fundamental options, you have the flexibility to make adjustments and fine-tune the more intricate and advanced settings to better align the system with your specific requirements and preferences.
This comprehensive approach empowers you to not only customize the basic configurations but also delve into the deeper and more complex aspects of the system, enabling a highly personalized and tailored experience that caters to your unique needs and demands.
2.1. Hardware
In the hardware configurations section, you’ll discover a range of options that grant you the capability to enact modifications to the intricate landscape of hardware fingerprints.
These settings and preferences open up a world of possibilities, enabling you to fine-tune and adapt the hardware aspects to better align with your precise needs and objectives.
Whether it’s adjusting specific hardware parameters or delving into more nuanced aspects of fingerprint customization, these hardware options provide you with a comprehensive toolkit for tailoring your digital environment to your exacting specifications.
These bellow options will allow you to modify the hardware fingerprints:
- Enable mask canvas
- Enable mask audio
- Enable mask WebGL meta
- Enable mask Client Rects
- Enable mask Text

For option Enable mask WebGL meta, you can deep change the settings by click to Settings

The app will now display the Edit WebGL Meta screen. Be cautious while editing this information; we strongly advise that you only modify these settings if you understand what you’re doing.
If you are unsure about your settings, you may use Random GPU to create fresh valid values.

In case you want to change the Advanced WebGL Params, you can click to button Show/Hide advanced params to toggle these settings. We strongly advise that you only modify these settings if you understand what you’re doing, and using Random params in case you want to create fresh valid values.


After changing these options, click Update to save your changes.
2.2. Proxy
By default the connection will be direct (without a proxy). So if you want to hide your real IP, you can using proxy by enable this feature.
We provide a paste functionality to assist you in quickly pasting your proxy settings; simply copy your proxy and click the paste icon, and LoginBridges will auto identify your proxy settings.

At this time, we offer two proxy types: HTTP and SOCKS5.
Enter your proxy with our supported format, to make sure that your proxy working or not, you can check by click button Check Proxy.

2.3. TimeZone
If you are using a proxy, the app will use the proxy’s timezone.

But you may still change your timezone manually by selecting a valid timezone.

2.4. WebRTC
WebRTC is a browser plugin used by online applications that demand a rapid direct connection. Because WebRTC creates a connection via the UDP protocol, it is not routed through proxy servers like those found in browsers.
Websites may take advantage of this to disclose your true public and local IP addresses, even if you are using a proxy. The same plugin may be used to discover your local IP addresses and track your media devices.

You can see what information websites can get about your WebRTC parameter by visit: https://browserleaks.com/webrtc
+ What WebRTC info are leaking?
- Public IP address(es)
- Local IP address(es)
- Media device numbers and hashes
+ WebRTC modes
LoginBridges allows you to control the WebRTC fingerprints of your browser profiles by providing three different modes of operation: Altered, Disabled, Real and Redirect
- Altered: In the altered mode WebRTC parameters Custom WebRTC IP will be set on a browser profile launch to match the IP from browser profile configuration.
- Disabled: When the WebRTC parameter is disabled, browsers see that WebRTC plugin of a browser profile is completely set to off.
- Real: WebRTC plugin will be enabled and will leak your real IP addresses. This mode should be used if you are not connecting through proxies (e.g. you connect through a 3G/4G or a direct landline).
- Redirect: WebRTC plugin will redirect to Google’s server.
2.5. Devices
You may change the following settings in the Devices section: Window size, language, Do not track, CPU, Memory, and Pixel Ratio.

WebRTC allows website to access your media devices, such as microphones, cameras, and headphones. Websites may use this method in a variety of ways, therefore LoginBridges allow you to modify these settings: Video inputs, audio inputs, audio outputs.
2.6. Geolocation
APIs for retrieving user geolocation are available in the browser, when a website calls this API, the browser usually notifies the user to approve or reject the request. A browser then remembers the user’s selection and either continues to provide user geolocation to this website or automatically denies further requests.

Where does a browser get its coordinates?
Because an IP address’s geolocation might vary over time, browsers require a dependable technique for retrieving geolocation from a continually updated database. Google Maps API is used by browser to obtain them. Depending on the device, they may give Google many data points, such as IP address and accessible Wi-Fi networks. They will then obtain Google-provided geolocation coordinates.
Can I modify the geolocation settings with LoginBridges?
LoginBridges allows you to provide any geographic coordinates to websites. Geolocation masking is available in three modes: Prompt, Allow, and Block.
+ Prompt: When a website asks your coordinates, the browser will first display a pop-up window asking you to confirm that you want to communicate the information to the website.

From the website’s perspective, it seems that you have set the “Ask before accessing” setting in your browser preferences.
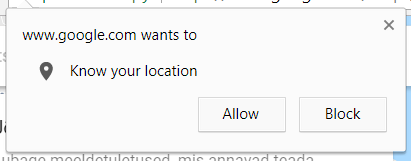
If you accept it, the website will get geolocation coordinates from your browser profile settings.
+ Allow: On a request, geolocation will be immediately communicated to any website. From the website’s perspective, it seems that you enabled the location readout in your browser options.

The website will receive geolocation coordinates from your browser profile settings.
+ Block: All websites will be immediately denied access to your geographical coordinates. From the website’s perspective, it will appear that you have blocked the location readout in your browser settings.

2.7. Fonts
Font fingerprinting is a collection of ways for identifying methods based on what fonts you have and how they are displayed in your browser. In general, websites may recognize fonts using one of two methods:
- Measuring font metrics
- Fonts list enumeration

LoginBridges utilizes a special algorithm that allows you to control which fonts the websites can enumerate. When you create and save a profile, LoginBridges will automatically generate a random list of fonts, which will be displayed on the end websites.

2.8. Extensions

When you need to utilize an extension with your profile, just provide the extension directory or URL (for Chrome extensions) then LoginBridges will load your extension when you start your profile.

If the extension you want to add is already in the list, you may add it to your profile by clicking Add.

2.9. Misc
In Misc section, you can enter website urls that LoginBridges will open when you start your profile.

- Allow everyone can start profile at the same time: If you activate this option, all users who have access to this profile will be able to start it at the same time without any locking.
- Open default urls: If you enable this option, you may add new or remove the url that you want to open.

If you enable option Only open these urls for the first time of launching then LoginBridges only opens these urls the first time this profile is launched; otherwise, these urls are opened each time you start your profile.